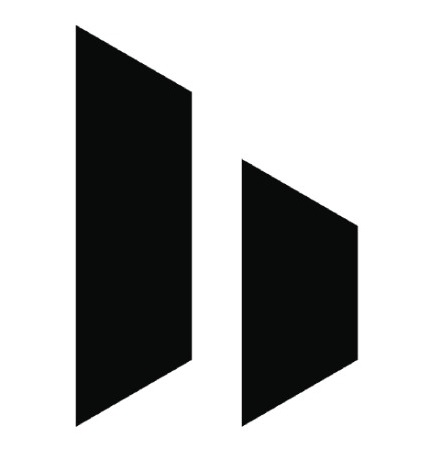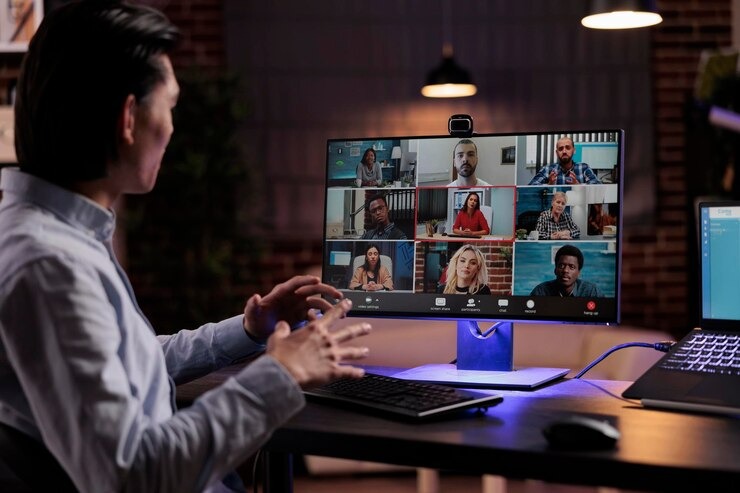Trong thời đại làm việc từ xa và học tập trực tuyến, webcam trên laptop trở thành công cụ không thể thiếu. Tuy nhiên, sẽ rất khó chịu nếu bạn đang chuẩn bị họp quan trọng hoặc tham gia lớp học online mà webcam lại đột ngột không hoạt động. Bài viết dưới đây sẽ cung cấp cho bạn những nguyên nhân phổ biến và giải pháp cụ thể để xử lý nhanh chóng sự cố này.
1. Kiểm Tra Kết Nối Và Cho Phép Quyền Truy Cập Webcam
Đầu tiên, bạn cần đảm bảo rằng webcam đã được kết nối và cấp quyền cho ứng dụng họp như Zoom, Google Meet hay Microsoft Teams.
Vào phần “Cài đặt quyền riêng tư” trên máy tính và kiểm tra xem webcam đã được bật và cấp quyền cho các ứng dụng liên quan hay chưa. Đôi khi hệ điều hành tự động chặn quyền nếu phát hiện rủi ro bảo mật.
2. Đảm Bảo Webcam Không Bị Dùng Bởi Ứng Dụng Khác
Một số phần mềm như Skype, OBS, hoặc ứng dụng ghi hình có thể đang sử dụng webcam khiến các ứng dụng khác không truy cập được.
Bạn nên tắt hoàn toàn các ứng dụng không cần thiết đang chạy nền hoặc khởi động lại máy tính để giải phóng quyền sử dụng camera.
3. Kiểm Tra Trình Điều Khiển (Driver) Của Webcam
Driver lỗi thời hoặc bị thiếu có thể khiến webcam không hoạt động. Truy cập “Device Manager” (Trình quản lý thiết bị) trên Windows, tìm phần “Imaging Devices” hoặc “Camera”.
Click chuột phải vào webcam và chọn “Update driver” để cập nhật. Nếu vẫn không hoạt động, bạn có thể gỡ driver và cài đặt lại từ trang web chính thức của nhà sản xuất laptop.
4. Thử Dùng Ứng Dụng Webcam Khác Để Kiểm Tra
Bạn có thể thử mở ứng dụng “Camera” mặc định trên máy tính hoặc dùng phần mềm kiểm tra webcam online để xem camera có hoạt động hay không.
Nếu webcam hoạt động trong ứng dụng khác nhưng không hiển thị trong phần mềm họp, rất có thể vấn đề nằm ở cài đặt phần mềm chứ không phải phần cứng.
5. Khởi Động Lại Ứng Dụng Họp Trực Tuyến
Đôi khi, lỗi phát sinh từ chính phần mềm họp online. Hãy tắt hoàn toàn ứng dụng, sau đó mở lại và kiểm tra lại phần thiết lập video.
Trong phần “Cài đặt” hoặc “Settings”, hãy đảm bảo bạn đã chọn đúng thiết bị webcam trong mục “Camera” hoặc “Video”.
6. Dùng Webcam Ngoài Nếu Webcam Tích Hợp Bị Hỏng
Nếu tất cả các cách trên không hiệu quả, có thể webcam tích hợp đã hỏng. Lúc này, sử dụng webcam rời là một giải pháp hợp lý.
Hiện nay có nhiều loại webcam gắn ngoài giá rẻ, dễ sử dụng và chất lượng hình ảnh tốt, chỉ cần cắm qua cổng USB và cài đặt đơn giản.
7. Tạm Dùng Smartphone Làm Webcam Thay Thế
Nếu không có webcam rời, bạn có thể tận dụng điện thoại thông minh làm webcam bằng ứng dụng hỗ trợ như DroidCam hoặc iVCam.
Cài đặt ứng dụng trên cả điện thoại và máy tính, kết nối cùng mạng Wi-Fi, và làm theo hướng dẫn để sử dụng điện thoại làm camera khi họp.
8. Luôn Chuẩn Bị Sẵn Phương Án Dự Phòng
Để tránh bị động khi webcam gặp trục trặc, bạn nên chuẩn bị sẵn:
- Webcam rời nhỏ gọn.
- Điện thoại sạc đầy pin có sẵn ứng dụng webcam.
- Tài khoản thứ hai để đăng nhập từ thiết bị khác (nếu cần gấp).
Kết Luận
Webcam là thiết bị quan trọng trong họp và học online. Việc nắm rõ nguyên nhân và cách khắc phục khi webcam không hoạt động sẽ giúp bạn xử lý tình huống nhanh chóng và tránh bỏ lỡ những cuộc họp quan trọng. Hãy luôn kiểm tra định kỳ thiết bị và chuẩn bị phương án thay thế để chủ động trong mọi tình huống.